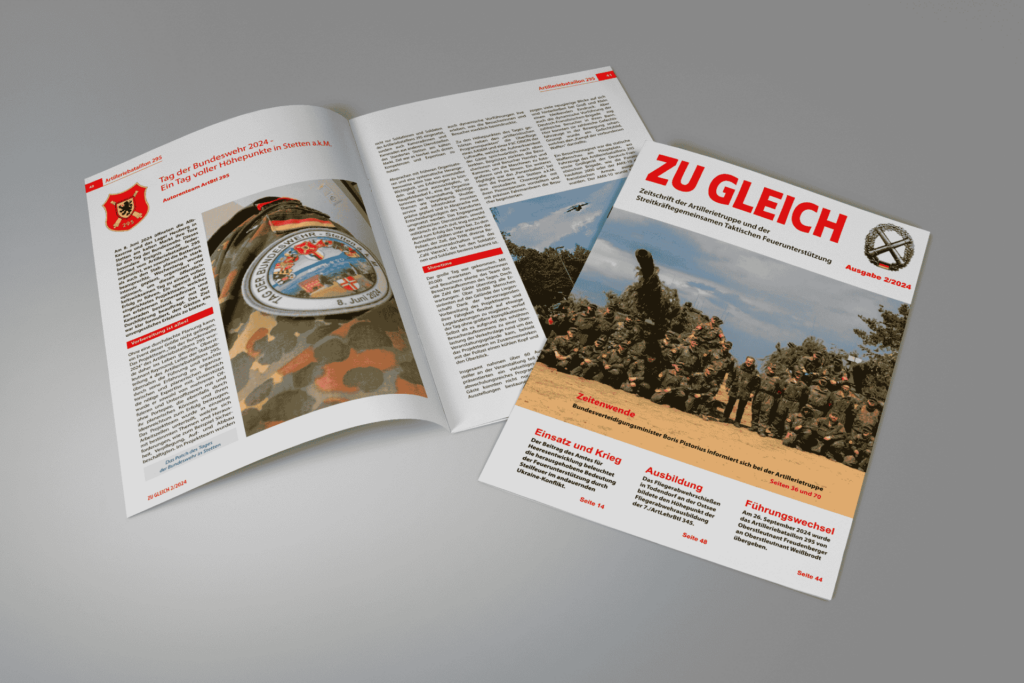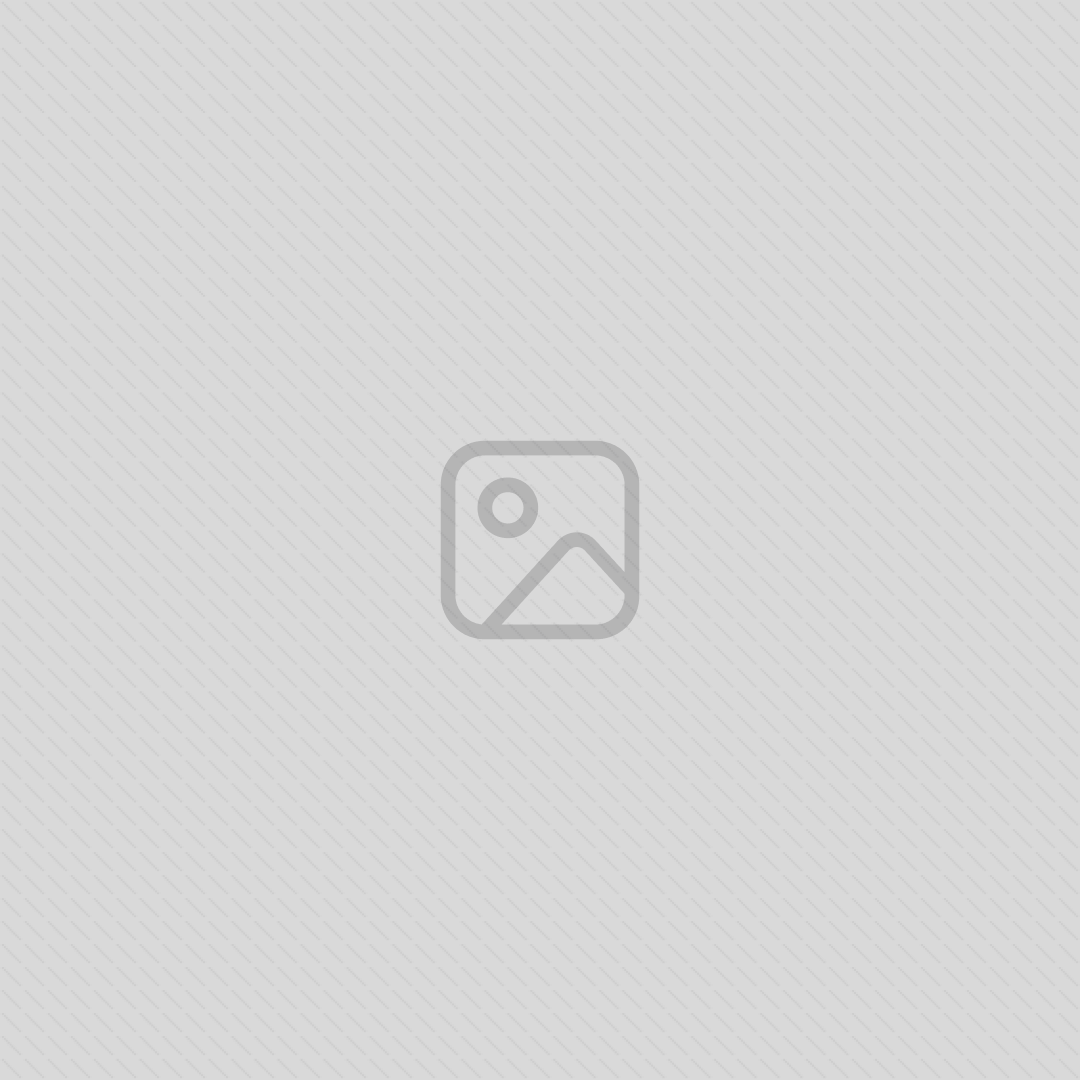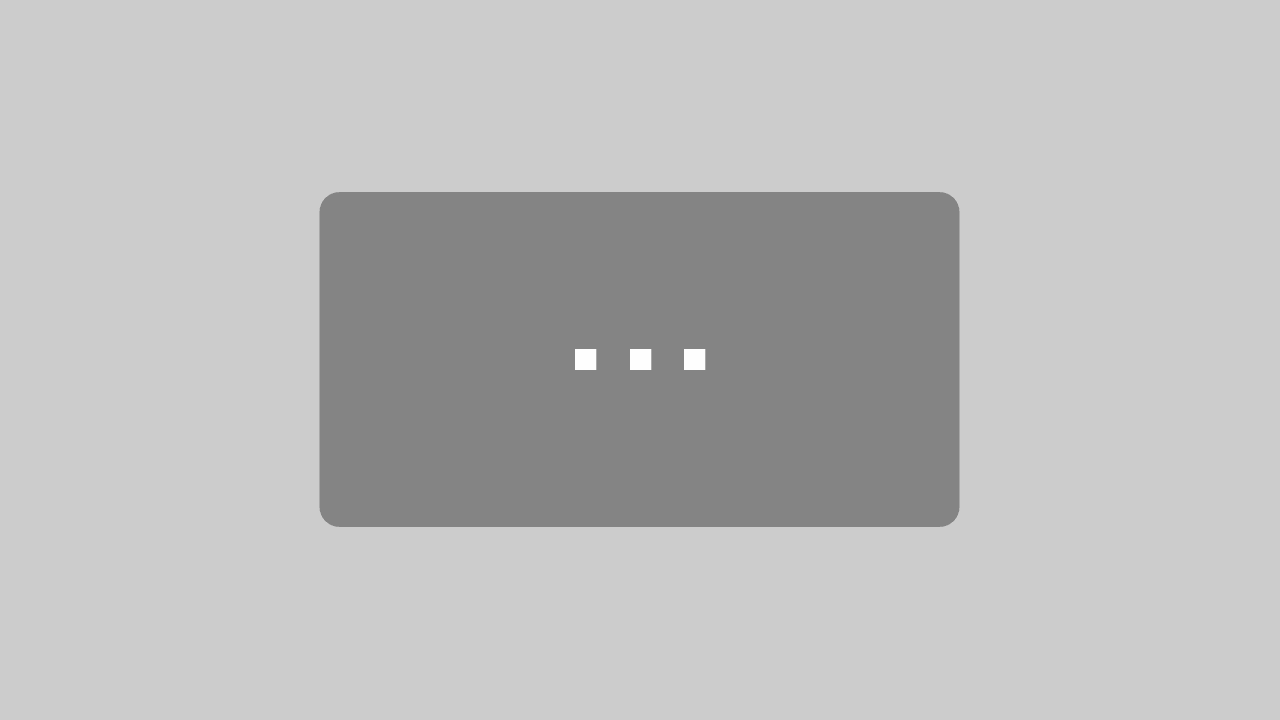Treten bei dir häufig Probleme mit den Kalender Erinnerungen in Microsoft Outlook auf?
Lerne in diesem Ratgebertext, wie du diese lösen und deine Termine und Aufgaben effektiv verwalten kannst.
Probleme mit dem Microsoft Outlook Kalender
Wenn du Probleme mit Outlook von Microsoft hast, ist es oft schwierig, direkt zu einer Lösung zu kommen.
Oft lässt sich nicht direkt herausfinden, wodurch das Problem verursacht wird.
Mit diesem Artikel möchten wir dir eine kleine Hilfestellung geben und im besten Fall wird dein Problem natürlich damit behoben.
Kennst du schon das neue Outlook-Design und die Bedenken von Datenschützern zu der neuen Web-App?
Was kannst du tun, wenn deine Erinnerungen immer wieder angezeigt werden?
Möglichkeit 1 – Erinnerungen über die Konsole bereinigen
- Beende Microsoft Outlook
- Klicke in Windows mit der rechten Maustaste auf die Schaltfläche “Start”, und klicke auf “Ausführen”.
Alternativ dazu kannst du auch einfach im Suchfeld neben dem Start-Symbol “Ausführen” eingeben und mit Enter bestätigen - Gib in dem Fenster, welches sich im Anschluss öffnet den Befehl “outlook.exe /cleanreminders” ein
Möglichkeit 2 – Erinnerungen über das Tool MFCMAPI oder MrMAPI löschen
Das Tool MrMAPI ist ein nützliches Helferlein, um Problemen mit Outlook den Garaus zu machen.
- Lade dir MFCMAPI hier herunter.
Achte darauf, ob du einen x64 oder x86, also einen 64- oder 32-bit Prozessor hast. Ansonsten erkennt und findet MFCMAPI deine Outlook Daten nicht. - Öffne MFCMAPI
- Klicke auf “Session” und anschließend auf “Logon”.
- Danach erscheint ein Fenster, in welchem du dein Outlook Profil auswählen kannst.
- Eine Liste deiner eingerichteten E-Mail Konten erscheint.
- Klicke mit der rechten Maustaste auf das gewünschte E-Mail Konto, welches du öffnen möchtest und anschließend auf “Open Store”.
- Ein neues Fenster öffnet sich.
- Auf der linken Seite sollte “Stamm – Postfach” stehen. Erweitere dieses durch einen Klick auf den dreieckigen Button links daneben.
- Das Untermenü öffnet sich. Wähle dort mit einem Rechtsklick “Erinnerungen” aus
- Klicke auf “Delete Folder”.
Möglichkeit 3 – Microsoft Office Schnellreparatur
- Öffne die Systemsteuerung deines Computers
- Klicke auf “Programme und Features”
- Suche in der Liste dein Office Paket (z.B.: “Microsoft 365 – de-de”)
- Wahle das Programm mit einem Klick aus und klicke auf “Ändern”. Du kannst auch mit der rechten Maustaste auf das Programm klicken und auf “Ändern” klicken.
- Wähle “Schnellreparatur” aus und folge den weiteren Anweisungen
Beachte, dass bei der normalen Schnellreparatur keine Daten verloren gehen. Wenn sich dein Problem nicht beheben lässt, kannst auch eine umfangreichere Reparatur in Form der “Onlinereparatur” starten. Hierbei können allerdings Informationen verloren gehen. Beispielsweise kann es passieren, dass deine eingetragenen Erinnerungen und Termine im Outlook unwiderruflich gelöscht werden.
Möglichkeit 4 – Offlineelemente im Kalender von Microsoft Outlook löschen
- Öffne den Kalender von Microsoft Outlook
- Klicke mit der rechten Maustaste auf den gewünschten Kalender
- Klicke auf “Eigenschaften”
- Klicke auf “Offlineelemente löschen”
Möglichkeit 5 – Erinnerung von vergangenen Terminen deaktivieren
- Öffne Microsoft Outlook
- Klicke auf den Reiter “Datei”
- Klicke auf “Optionen”
- Klicke auf den Reiter “Erweitert”
- Setze unter dem Abschnitt “Erinnerungen” ein Häkchen bei “Erinnerungen für vergangene Kalenderereignisse automatisch schließen”
Möglichkeit 6 – Outlook im abgesicherten Modus starten
Alternativ zu den bereits genannten Vorschlägen kannst du Microsoft Outlook auch im abgesicherten Modus starten.
Hierzu drückst du die Tasten Windows + R. Daraufhin öffnet sich das “Ausführen-Fenster”.
Dort gibst du folgenden Befehl ein:
Outlook.exe /safe
Dieser Befehl öffnet Outlook im abgesicherten Modus.
Auch wird hier der Lesebereich verschwinden.
Diesen kannst du aber mit ein paar Klicks wieder zum Vorschein bringen.
Klicke hierzu unter Ansicht –> Layout –> Lesebereich.
Hier kannst du du den Lesebereich entweder im rechten oder unteren Bildschirmbereich anzeigen lassen oder bei Bedarf auch wieder vollständig deaktivieren.
Fazit
Vor ein paar Tagen gab es bei Microsoft enorme Probleme mit Outlook, Teams und anderen Tools.
Seitdem wurden bei uns Erinnerungen immer wieder angezeigt, obwohl wir diese ständig geschlossen haben.
Nach Rücksprache mit dem Microsoft Support kam es vereinzelt vor, dass sich in Outlook Profilen durch diese Störung Fehler eingeschlichen haben.
Gib uns gerne ein Feedback, welche Möglichkeit bei dir funktioniert hat.
Wie aktiviere ich Erinnerungen in Outlook?
Um sicherzustellen, dass du Erinnerungen in Outlook erhältst, musst du die Funktion aktivieren. Öffne dazu Outlook und aktiviere das Häkchen unter “Datei” > “Optionen” > “Erweitert” > “Erinnerungen anzeigen”. Stelle sicher, dass das Kontrollkästchen neben “Erinnerungen für Termine und Aufgaben” aktiviert ist.
Warum erhalte ich mehrere Erinnerungen für bereits vergangene Termin in Outlook?
Wenn du mehrmals Erinnerungen für denselben bereits vergangenen Termin in Outlook erhältst, kannst du dies deaktivieren, indem du in der Navigation auf “Datei” > “Optionen” > “Erweitert” klickst und bei “Erinnerungen für vergangene Kalenderereignisse automatisch schließen” den Haken aktivierst.
Wie kann ich die Erinnerungen in Outlook deaktivieren?
Um Erinnerungen in Outlook komplett zu deaktivieren, klicke auf “Datei” > “Optionen” > “Erweitert” und deaktiviere unter der Überschrift “Erinnerungen” den Haken bei “Erinnerungen anzeigen”.