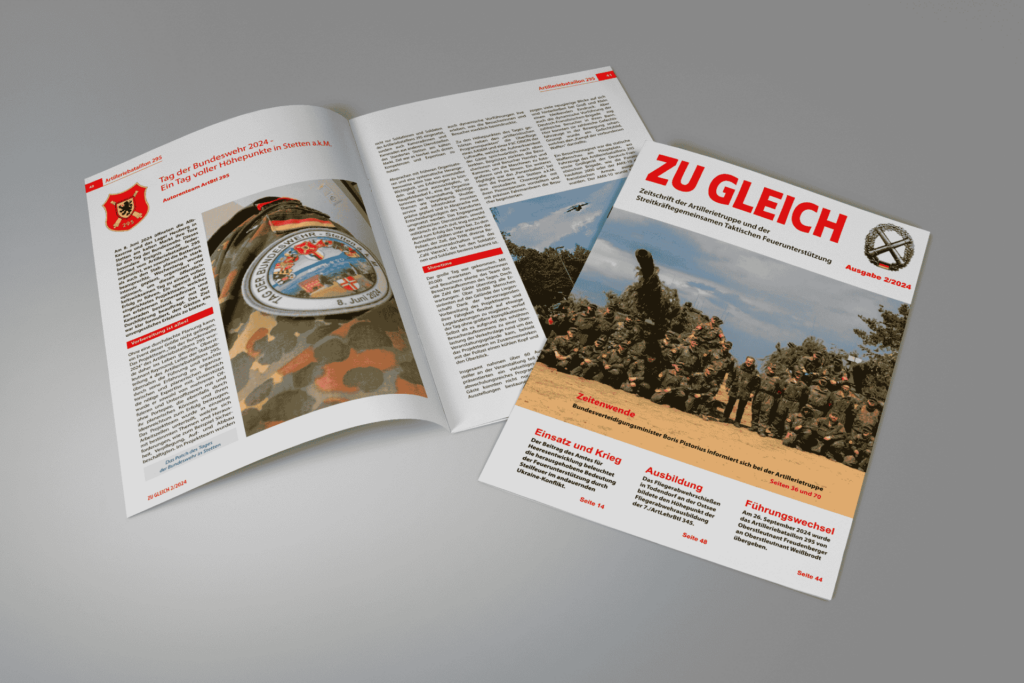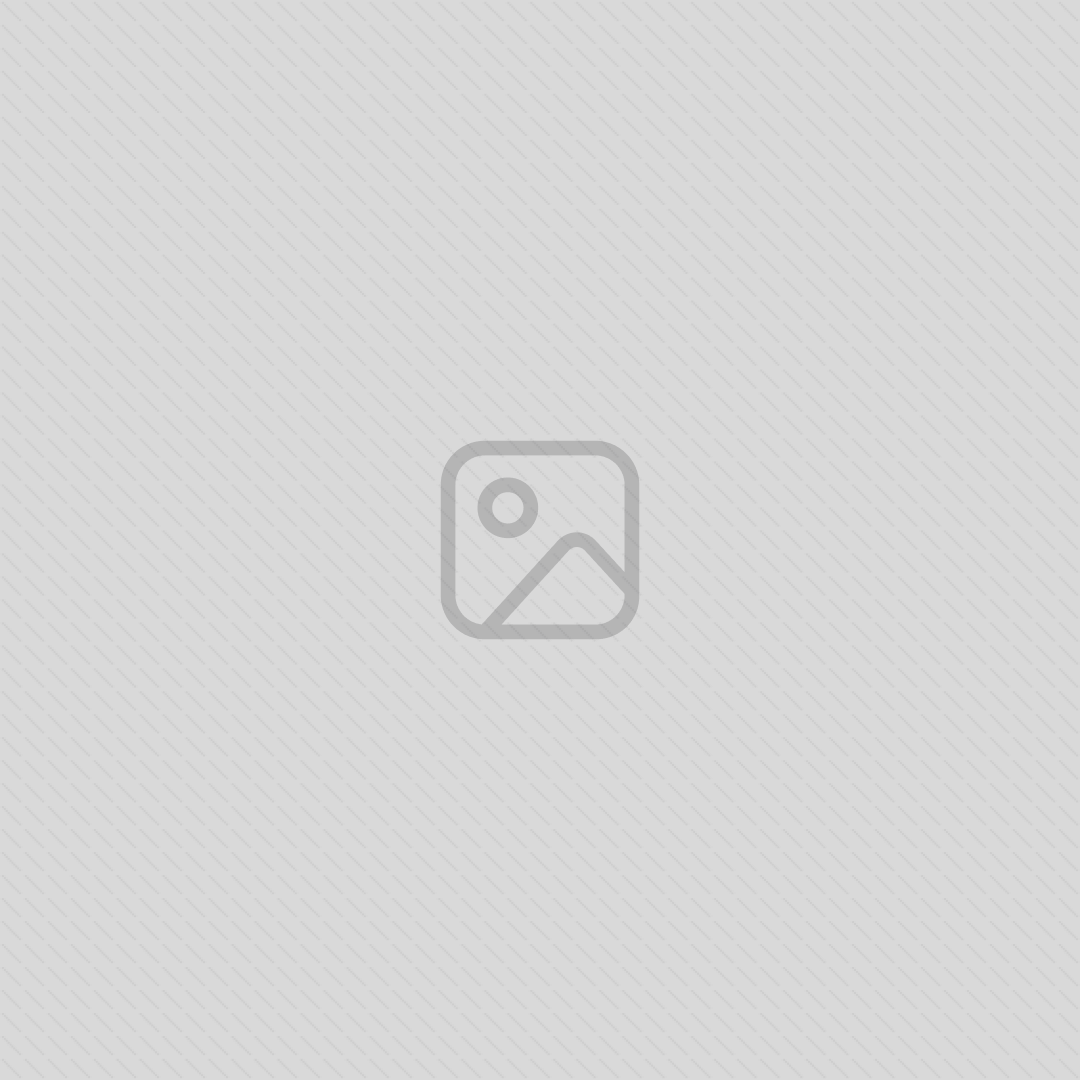In diesem Beitrag erfährst du, wie du die Standard-Schriftgröße im neuen Outlook ändern kannst.
So änderst du die Standard-Schriftgröße im neuen Outlook-Design
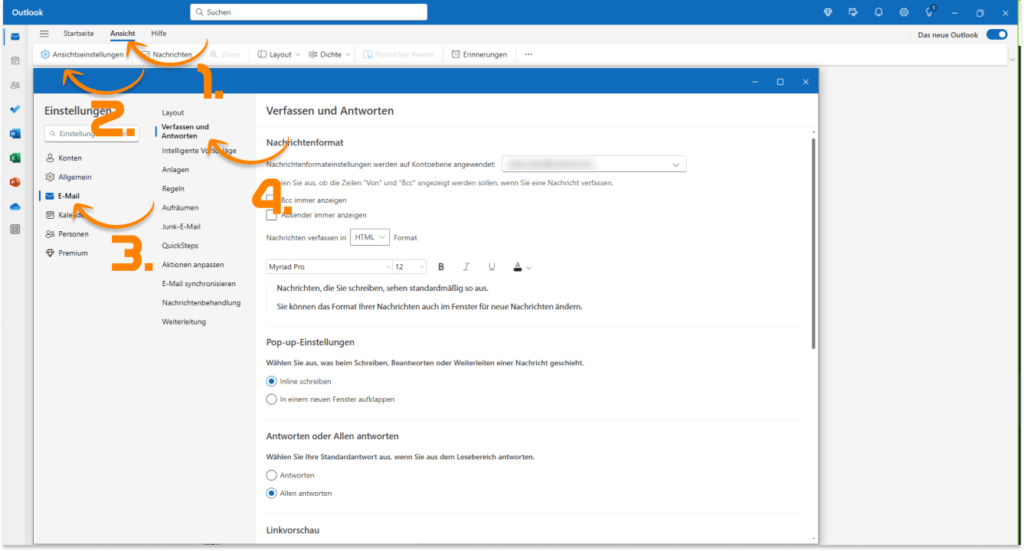
Um zum betreffenden Fenster zu gelangen, um die gewünschten Einstellungen vorzunehmen, hast du 3 Möglichkeiten.
- Klicke auf den Reiter Ansicht und anschließend auf den darunterliegenden Reiter “Ansichtseinstellungen“.
Im neu geöffneten Fenster findest du unter E-Mail -> Verfassen und Antworten unter der Überschrift “Nachrichtenformat” die Standard-Einstellungen für neue E-Mails. - Klicke im ganz oberen Bereich an der Seitenleiste auf das Zahnrad-Symbol.
Anschließend öffnet sich das bereits bekannte neue Fenster und du kannst dem unter 1. beschriebenem Weg weiter folgen. - Alternativ kannst du auch auf das Diamant-Symbol klicken, welches auch das neue bekannte Fenster öffnet, hier allerdings den Premium-Bereich, wo du kostenpflichtige Dienste abschließen und zum Beispiel deinen E-Mail Speicher erhöhen kannst.
Standard-Schriftgröße bei altem Outlook ändern (aktuelle Version)
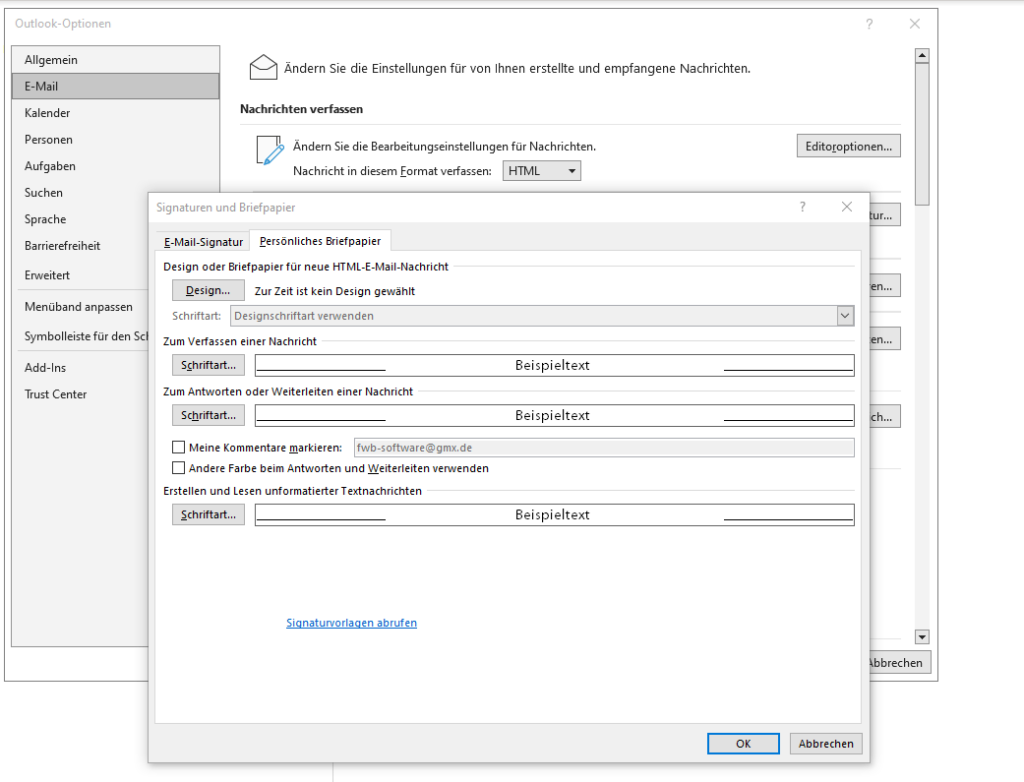
Verwendest du das alte Outlook-Design, kannst du auf folgendem Weg die Schriftart ändern:
Klicke mit einem Rechtsklick auf den Briefumschlag (E-Mail) im linken vertikalen Menüband und klicke auf “Optionen”.
Im neu geöffneten Fenster klickst du auf den Reiter “E-Mail” und kannst unter “Briefpapier und Schriftarten” festlegen, welche Standard-Schriftarten für das Erstellen oder Beantworten einer Nachricht verwendet werden sollen.