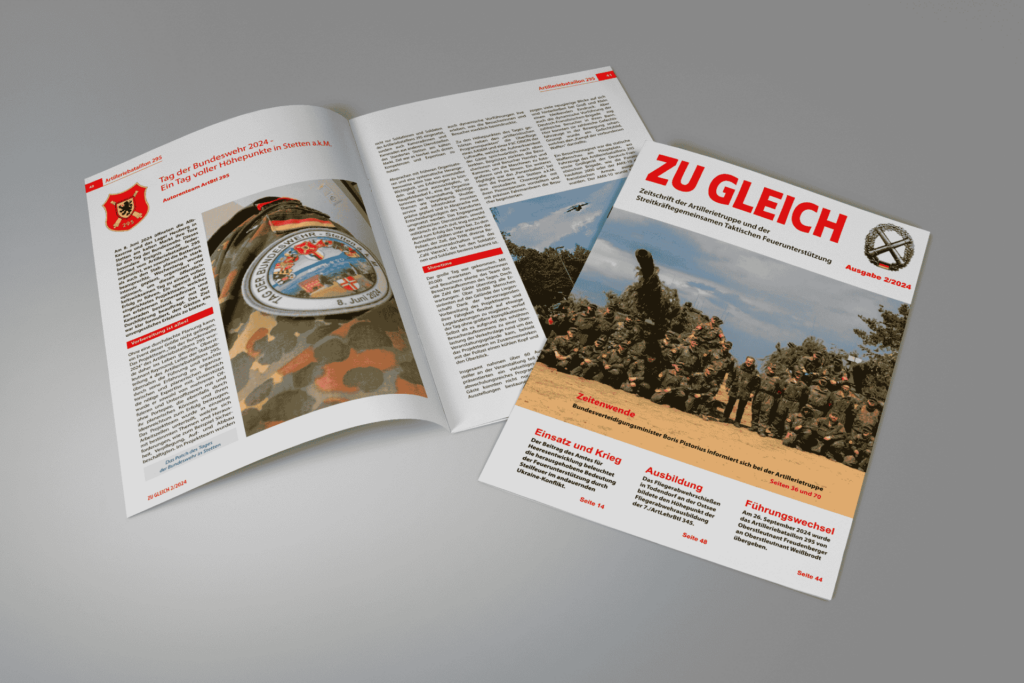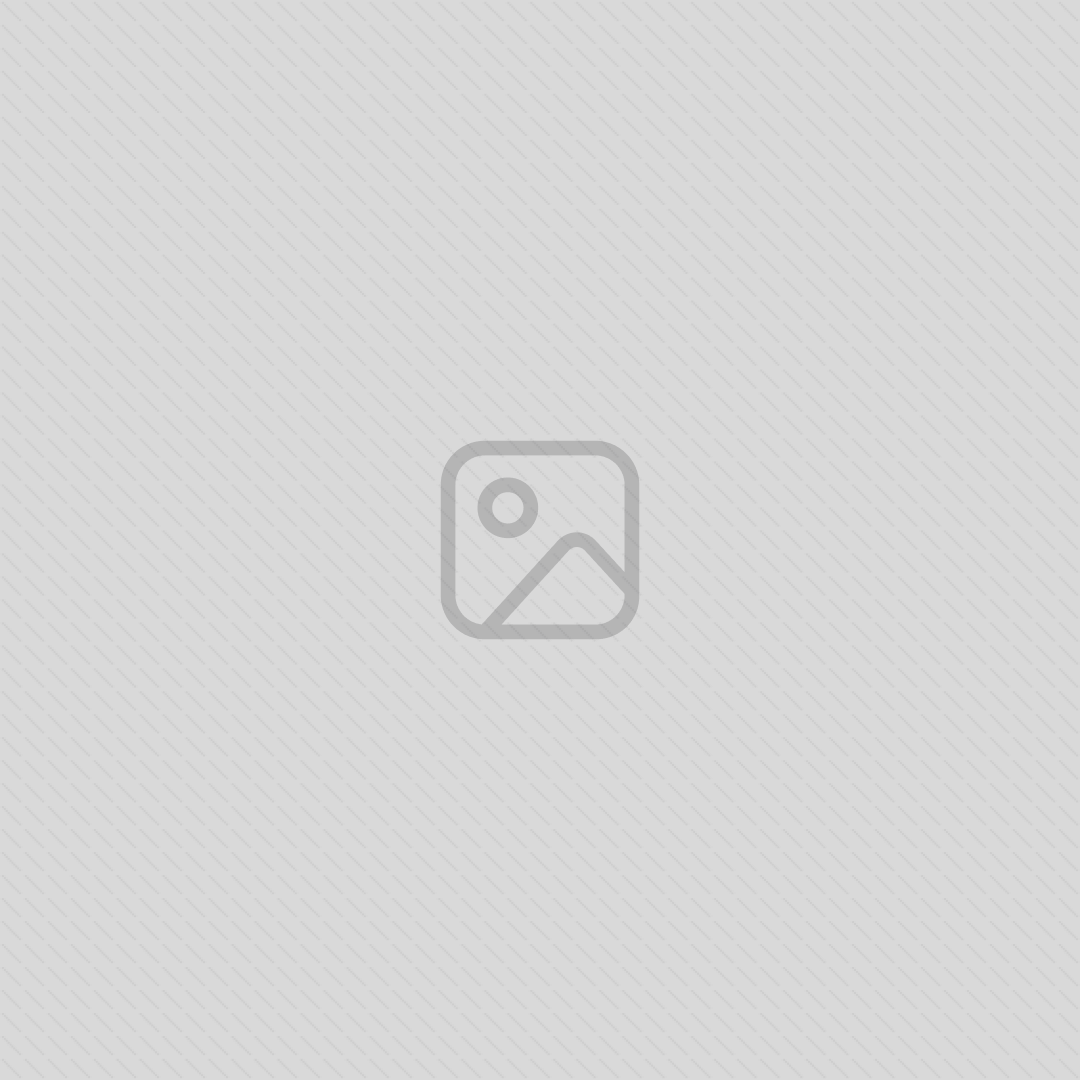Der Raspberry Pi ist ein wahres Multitalent und eignet sich hervorragend, um ihn als Server zu nutzen. In diesem Artikel zeige ich dir, wie du deinen Raspberry Pi einrichtest – entweder mit grafischer Benutzeroberfläche (GUI) oder als headless Installation (ohne Monitor).
Raspberry Pi-OS installieren
Die Standard-Installation (Raspberry Pi OS) ist sinnvoll, wenn du den Raspberry Pi als Desktop-Ersatz oder für Anwendungen nutzen möchtest, die eine grafische Oberfläche benötigen, z. B. Office-Programme, Webbrowser oder Multimediaplayer, oder du ein einfaches Setup bevorzugst und den Raspberry Pi mit Monitor, Maus und Tastatur betreiben willst. Um es zu installieren gehst du folgendermassen vor:
- Download: Lade dir das Raspberry Pi Imager Tool von der offiziellen Webseite herunter.
- Modell wählen: Hier kannst du dein Raspberry-Pi Modell unter den verfügbaren Modellen wählen.
- Betriebssystem wählen: Wähle das Betriebssystem entsprechend für dein Raspberry Pi aus. In der Regel ist Raspberry Pi OS (64-bit) für die meisten Modelle das Standard System. Der Raspberry Pi Zero hingegen braucht eine 32-bit Version.
- SD-Karte flashen: Schreibe das Image mit dem Raspberry Pi Imager auf deine SD-Karte.
- Erster Start:
- Schließe Maus, Tastatur und Monitor an deinen Raspberry Pi an.
- Stecke die SD-Karte ein und schalte den Raspberry Pi ein.
- Folge dem Einrichtungsassistenten, um WLAN, Sprache und Passwort festzulegen.
Headless Installation (Light)
Die Light-Version des Raspberry Pi OS ist sinnvoll, wenn du den Raspberry Pi als Server oder für automatisierte Aufgaben nutzen möchtest (z. B. Webserver, NAS, Docker-Container), oder du keinen Monitor oder andere Eingabegeräte anschließen möchtest und alles über SSH oder Remote-Desktop verwalten willst. Durch den Verzicht einer grafischen Oberfläche werden Speicher und Ressourcen geschont und der Pi läuft damit effizienter. Um eine headless Installation durchzuführen gehst du folgendermassen vor:
- Download: Lade dir das Raspberry Pi Imager Tool von der offiziellen Webseite herunter.
- Modell und Betriebssystem wählen: Wähle dein Raspberry PI Modell, das Betriebssystem und das Speichermedium (micro-SD Karte oder USB-Stick)
- Passe die OS-Einstellungen an: Gerade bei einer headless Installation ist es ratsam, im Vorfeld SSH und WLAN einzurichten. Wenn du auf deiner Maschine einen SSH-Key generiert hast, kannst du ihn hier einfach per Klick hinzufügen (in der Regel wird dieser automatisch erkannt und hinzugefügt). Außerdem kannst du hier eine WLAN SSID und Passwort eintragen, um dich unmittelbar nach dem ersten Start per WLAN und SSH einzuloggen.
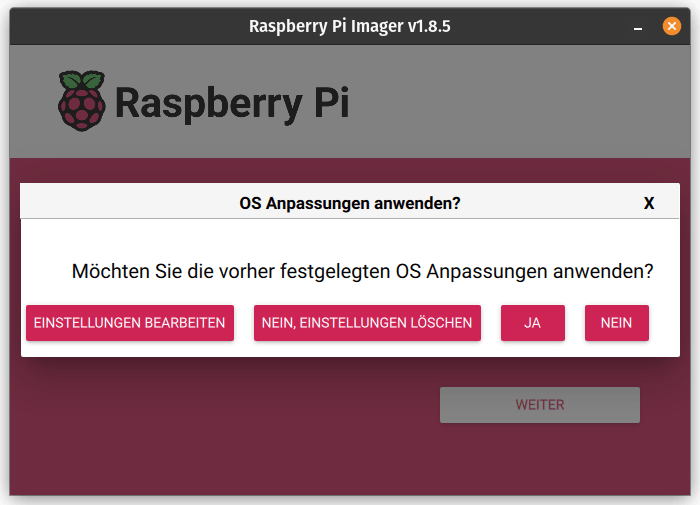
Bei der Installation wirst du gefragt, ob die OS Anpassungen verwenden möchtest. Bei einer Installation mit einer GUI ist dies nicht unbedingt notwendig, da du die Einstellungen auch im Nachhinein noch ändern kannst. Trotzdem ist es schon praktisch, wenn du es im Vorfeld eingerichtet hast. Bei einer headless (lite) Intallation ist es schon sehr ratsam, die OS-Anpassungen zu verwenden, da du sonst evtl. nach der Installation nicht einfach so auf deinem Pi zugreifen kannst. Wenn du die Einstellungen anpassen möchtest, klicke auf “EINSTELLUNGEN BEARBEITEN”.
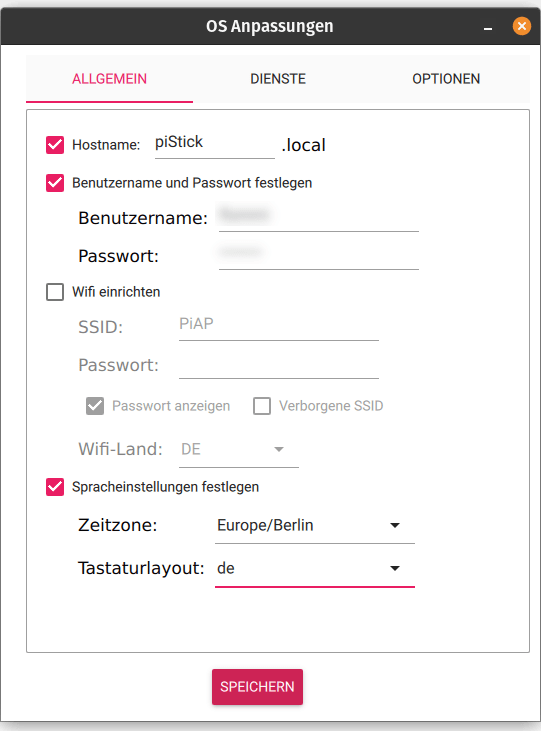
Im Reiter “ALLGEMEIN” kannst du den Hostnamen, den Benutzernamen und das Passwort einrichten. Mit diesen Angaben kannst du dich nach der Installation remote über SSH in die Shell einloggen. Außerdem hast du hier die Möglichkeit, das Wifi vorzukonfigurieren und die Zeitzone und das Tastaturlayout einzurichten.
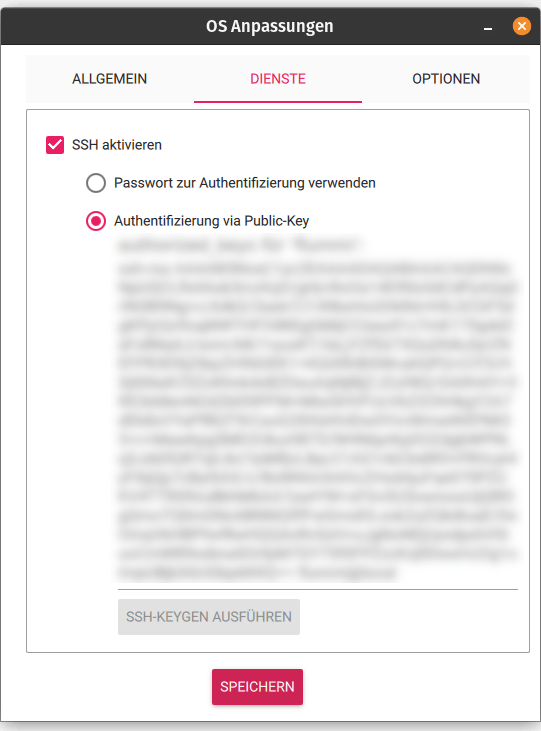
Im Reiter “Dienste” kannst du SSH aktivieren. Hier kannst du auch einen SSH-Key generieren. Solltest du dies schon getan haben, wird der Public-Key hier angezeigt und du kannst ihn verwenden. Die Verwendung von Schlüsselpaaren ist nicht unbedingt notwendig, da das Raspberry Pi standardmäßig auch mit Passwort-Authentifizierung konfiguriert ist. Die Verwendung von Schlüsselpaaren ist in der Einrichtung etwas aufwändiger, aber dafür auch viel angenehmer, da du nicht jedes Mal das Passwort eingeben muss, um auf deinen Pi zuzugreifen.
Falls du nach dem Start nicht auf dein Raspberry Pi zugreifen kannst, kannst du jederzeit eine Tastatur und einen Monitor anschließen und dich über eine Shell einloggen oder dich statt über WLAN über Ethernet-Kabel und SSH einzuloggen.