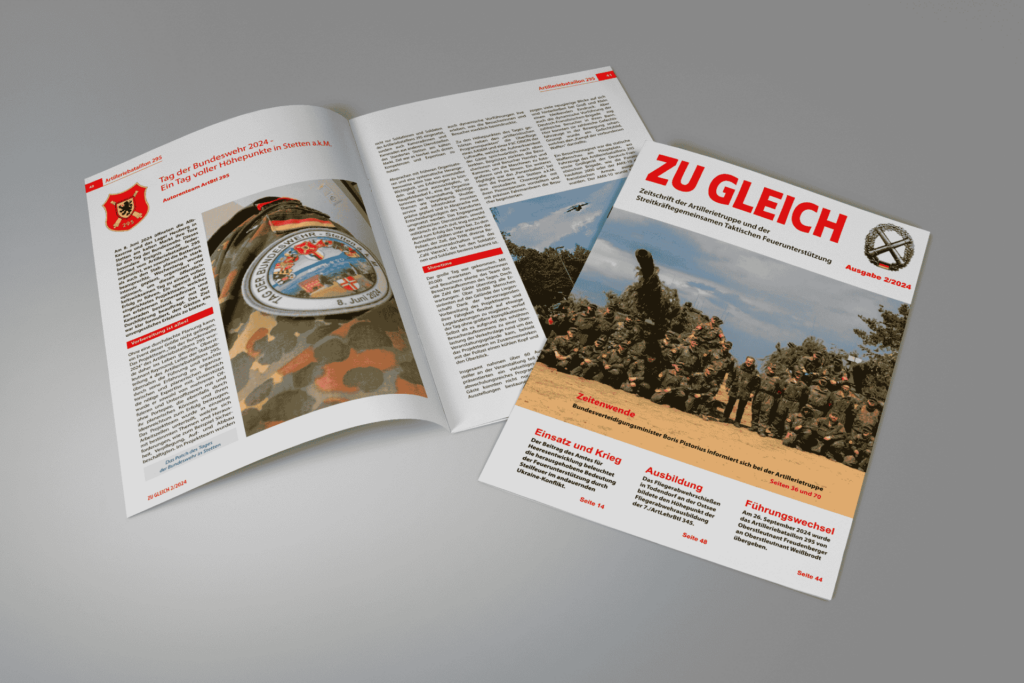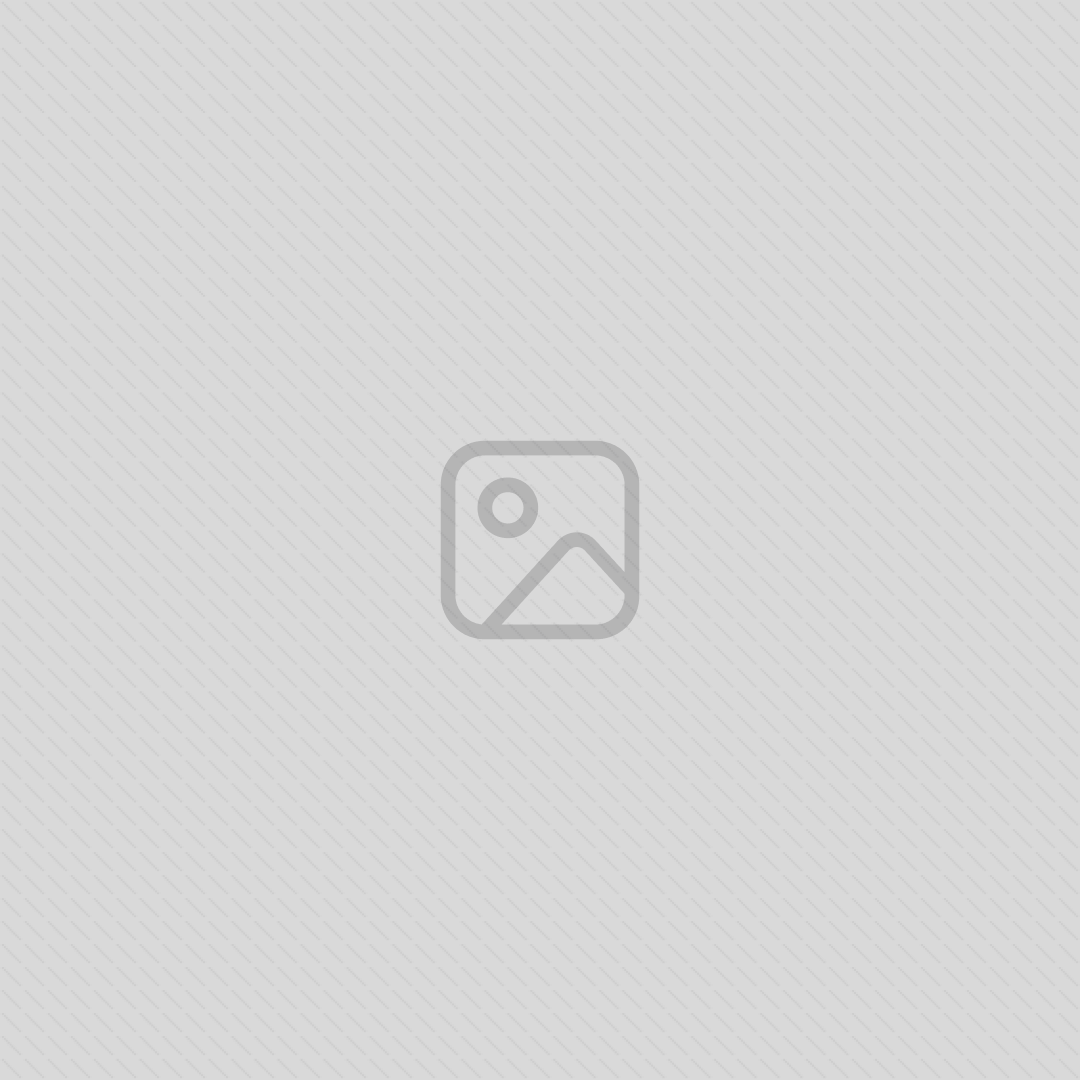Du hast dich schon immer gefragt, ob du deinen PS4-Controller am PC nutzen kannst?
In diesem Beitrag erklären wir dir genau, wie du deinen PS4-Controller mit deinem PC verbindest (Windows 10) und welche zusätzliche Software du dafür benötigst.
Fangen wir also an.
Um deinen PS4-Controller mit deinem PC zu verbinden, braucht dein PC natürlich einen Bluetooth-Empfänger.
Dieser kann entweder bereits in deinem PC integriert sein oder du legst dir für kleines Geld einen passenden Bluetooth-Adapter zu.
Hier gibts eine schnelle Zusammenfassung was du benötigst für Ungeduldige:
- Windows 10 oder neuer
- integrierten Bluetooth-Empfänger oder Adapter
- Die aktuelle .NET-Plattform
- DS4Windows
- ViGEmBus Treiber (Dieser wird von DS4Windows direkt mitinstalliert)
- Und natürlich einen DUALSHOCK 4 Wireless-Controller
Vorbereitungen um deinen DUALSHOCK 4 Controller am PC zu nutzen
Wir setzen voraus, dass du bereits Windows 10 oder ein neueres Betriebssystem auf deinem PC installiert hast.
Prüfe, ob du die aktuelle Version der .NET-Plattform installiert hast und aktualisiere diese, falls nötig.
Das wichtigste, was du benötigst ist DS4Windows und ViGEmBus.
Durch diese beiden Tools wird Microsoft vorgegaukelt, dass es sich bei dem verbundenen Controller um einen XBOX-Controller handelt, wodurch du deine Spiele auch mit einem Controller spielen kannst.
Außerdem kannst du deinen PC dann auch mit der Touch-Bedienfläche des Controllers steuern, allerdings ist dies doch sehr lästig.
Installiere also DS4Windows und ViGEmBus und verbinde anschließend deinen PS4-Controller mit deinem PC.
Dies kannst du über ein MicroUSB-Kabel machen oder per Bluetooth (unsere Empfehlung).
Drücke hierzu gleichzeitig den Share-Knopf und den PS-Button unter der Touch-Fläche, bis das Licht des Controllers schnell blinkt.
Anschließend öffnest du deine Bluetooth-Einstellungen deines PCs (wenn nicht schon geschehen und koppelst deinen Controller mit dem PC.
Anschließend öffnest du DS4Windows und falls du alle Schritte ordnungsgemäß durchgeführt hast, wird dir der nun verbundene Controller angezeigt.
Starte dein Spiel und schaue, ob alles funktioniert.
Bei Fragen schreib uns gerne 😉 Viel Spaß!