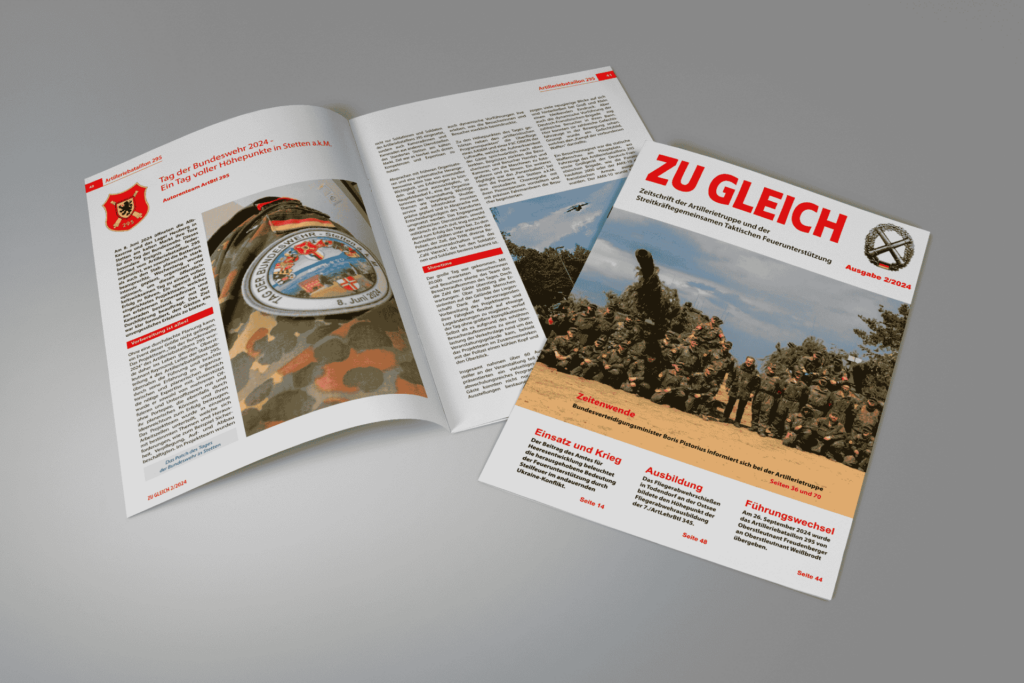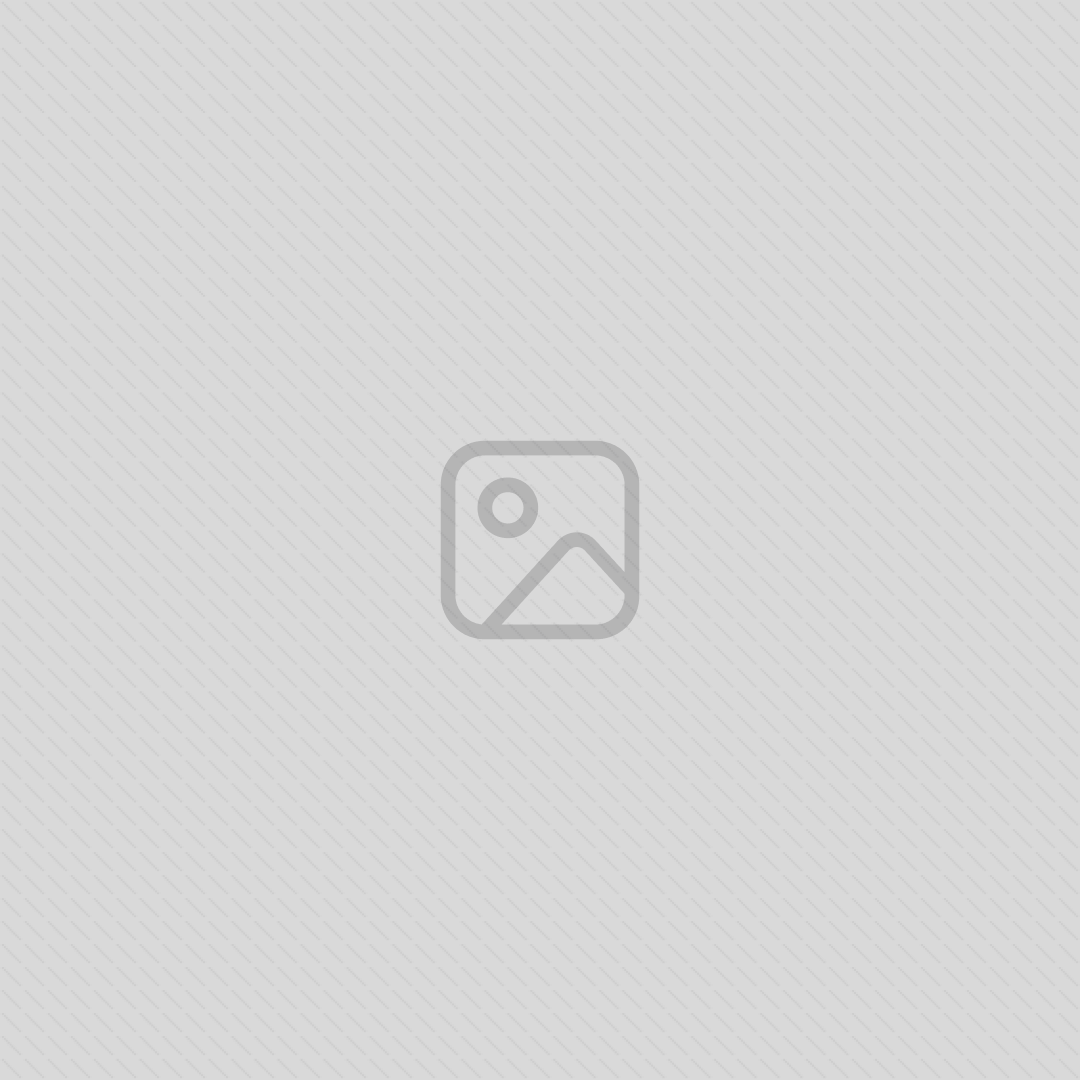Das Sichern deiner WordPress-Website ist unerlässlich, um Datenverlust zu vermeiden und die Sicherheit deiner Online-Präsenz zu gewährleisten.
Angesichts der ständigen Bedrohungen durch Hackerangriffe, unbeabsichtigte Löschungen und technische Fehler ist es wichtiger denn je, eine solide Backup-Strategie zu haben.
In diesem Artikel führen wir dich durch die wesentlichen Schritte, um ein effektives Backup deiner WordPress-Seite zu erstellen.
Wir betrachten sowohl manuelle als auch automatisierte Lösungen und zeigen auf, wie du mit wenig Aufwand schnell und einfach ein Backup deiner WordPress-Website durchführst.
Verstehe die Bedeutung regelmäßiger Backups und wie diese dich vor potentiellem Datenverlust schützen können.
Warum ist ein WordPress Backup unverzichtbar?
Ein Backup deiner WordPress-Website zu erstellen, mag zunächst wie eine zusätzliche Aufgabe erscheinen, aber die Bedeutung kann nicht hoch genug eingeschätzt werden. Hier sind einige Gründe, warum ein regelmäßiges Backup unverzichtbar ist:
- Sicherheit vor Datenverlust: Ob durch menschliches Versagen, einen Hackerangriff oder eine fehlerhafte Aktualisierung – Daten können auf vielfältige Weise verloren gehen.
Ein Backup stellt sicher, dass du eine Kopie deiner Website zum Wiederherstellen hast. - Leichtigkeit der Wiederherstellung: Wenn deine Website kompromittiert wird, ermöglicht es dir ein aktuelles Backup, schnell und effizient zur letzten sicheren Version zurückzukehren.
- Schutz vor Malware und Hacking: In der heutigen digitalen Ära sind Websites ständigen Bedrohungen ausgesetzt.
Ein Backup kann als Sicherheitsnetz dienen, falls deine Seite angegriffen wird. - Updates und Kompatibilität: Beim Aktualisieren von WordPress, Plugins oder Themes können Kompatibilitätsprobleme auftreten.
Mit einem Backup kannst du problemlos auf eine frühere Version zurücksetzen.
Wie oft solltest du ein Backup erstellen?
Die Häufigkeit deiner Backups hängt von verschiedenen Faktoren ab, einschließlich der Aktualisierungsrate deiner Inhalte und dem Traffic auf deiner Website. Hier sind einige allgemeine Richtlinien:
- Hochdynamische Websites: Für Websites mit täglichen Änderungen oder hohem Traffic empfehlen wir, mindestens einmal täglich ein Backup zu erstellen.
- Standard-Websites: Für Websites mit regelmäßigen, aber nicht täglichen Änderungen ist ein wöchentliches Backup eine gute Richtlinie.
- Statische Websites: Für Websites, die selten aktualisiert werden, kann ein monatliches Backup ausreichend sein.
Methoden zur Erstellung von WordPress Backups
Es gibt zwei Hauptmethoden zur Erstellung von WordPress-Backups: manuell und automatisiert.
Beide haben ihre Vor- und Nachteile, die wir im Folgenden betrachten.
Manuelle Backups
Manuelle Backups erfordern, dass du persönlich ein Backup deiner Website-Dateien und deiner Datenbank erstellst.
Dies kann durch den Export deiner Datenbank über phpMyAdmin und das Kopieren deiner Dateien über FTP geschehen.
Obwohl diese Methode vollständige Kontrolle bietet, kann sie zeitaufwändig sein und erfordert ein gewisses technisches Verständnis.
Automatisierte Backups
Automatisierte Backups werden durch Plugins oder deinen Hosting-Anbieter durchgeführt.
Einige beliebte Backup-Plugins für WordPress sind UpdraftPlus, VaultPress (Jetpack Backup), BackupBuddy, Duplicator oder All-in-One Migration.
Diese Plugins können so konfiguriert werden, dass sie automatisch in regelmäßigen Abständen Backups erstellen und diese auf verschiedenen Speichermedien sichern, wie z.B. Dropbox, Google Drive oder Amazon S3.
Preise der beliebtesten Backup-Plugins
| Plugin | kostenfreier Plan? | Plan 1 (jährlich) | Plan 2 (jährlich) | Plan 3 (jährlich) | Plan 4 (jährlich) | Plan 5 (jährlich) |
|---|---|---|---|---|---|---|
| WPvivid | ja | 39,20 $ (2 Sites) | 55,20 $ (10 Sites) | 79,20 $ (50 Sites) | 119,20 $ (unbegrenzt Sites) | – |
| Duplicator | ja | 49,50 $ (2 Sites) | 99,50 $ (5 Sites) | 199,50 $ (20 Sites) | 299,50 $ (100 Sites) | |
| All-in-One WP Migration | ja | |||||
| WP Staging | ja | 89 € (1 Persönliche Site) | 139 € (3 Business Sites) | 239 € (25 Sites) | 299 € (99 Sites) | |
| WordPress Backup & Migration | ja | 49 $ (1 Site) | 99 $ (5 Sites) | 199 $ (25 Sites) | – | |
| FastDup | ja | – | – | – | – | |
| Backup Migration (180 Tage Lizenz) | ja | 39,98 $ (1 Site) | 98 $ (10 Sites) | 198 $ (25 Sites) | 298 $ (50 Sites) | |
| UpdraftPlus | ja | 65,45 € (2 Sites) | 89,25 € (10 Sites) | 130,90 € (35 Sites) | 174,93 € (unbegrenzt Sites) | 371,28 € |
| BackWPup | ja | 59 € (1 Site) | 99 € (5 Sites) | 169 € (10 Sites) | 199 € (25 Sites) | 299 € (100 Sites) |
Backup erstellen mit Plugin
Backup mit WPvivid (Unsere Empfehlung)
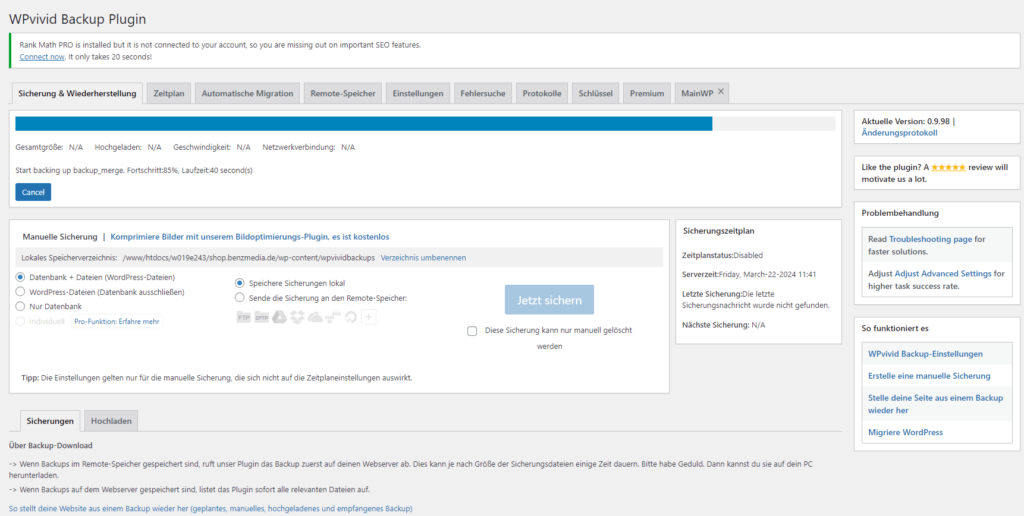
- Das Plugin WPvivid herunterladen und aktivieren
- Klicke unter dem Reiter WPvivid Backup auf “Sicherung und Wiederherstellung”
- Wähle aus, was du sichern willst (Datenbank und / oder Dateien)
- Wähle aus, wo deine Sicherung gespeichert werden soll
- Klicke auf “Jetzt sichern”
WPvivid ist in unseren Augen ein extrem leistungsstarkes Plugin mit vielen extrem nützlichen Funktionen.
Du kannst mit diesem Plugin auch deine Bilder komprimieren, um Speicherplatz zu sparen.
Außerdem ist es eines der einzigen Plugins, die so preiswert sind und welches zusätzlich als Lifetime-Deal (LTD) verfügbar ist.
Du zahlst also nur einmal (und hierbei ist es auch ein absolutes Schnäppchen) und kannst das Tool unbegrenzt und auf so vielen Websites wie gewünscht verwenden.
Backup mit Duplicator
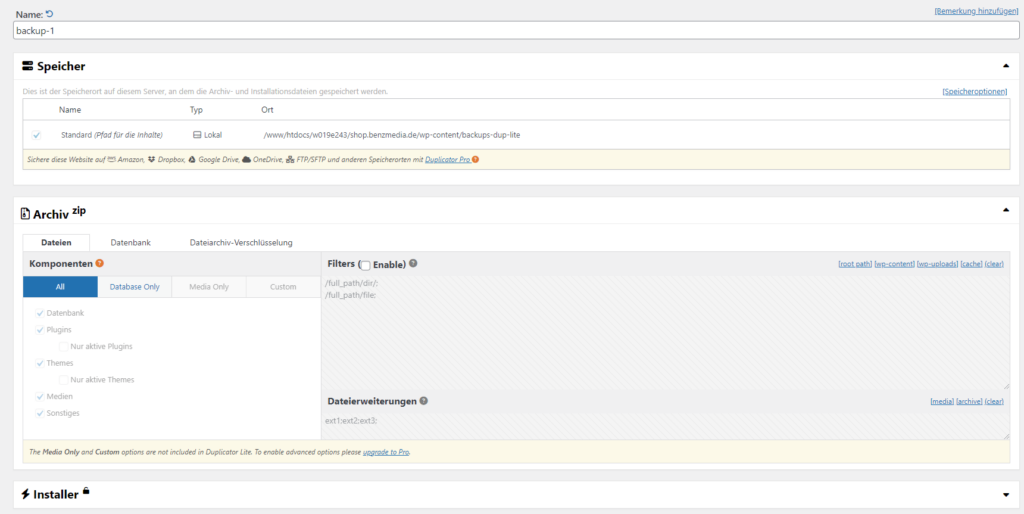
Duplicator ist eines der beliebtesten Backup-Tools.
- Das Plugin Duplicator herunterladen und aktivieren
- Klicke unter dem Reiter Duplicator auf “Archive”
- Klicke auf “Neues erstellen”
- Vergebe einen Namen für das Backup und klicke auf “Weiter”
- Deine Website wird gescannt und dir werden mögliche Fehlerquellen angezeigt
- Klicke auf “Erstellen” (Archiv und Installer-Datei wird erstellt)
Backup mit All-in-One WP Migration
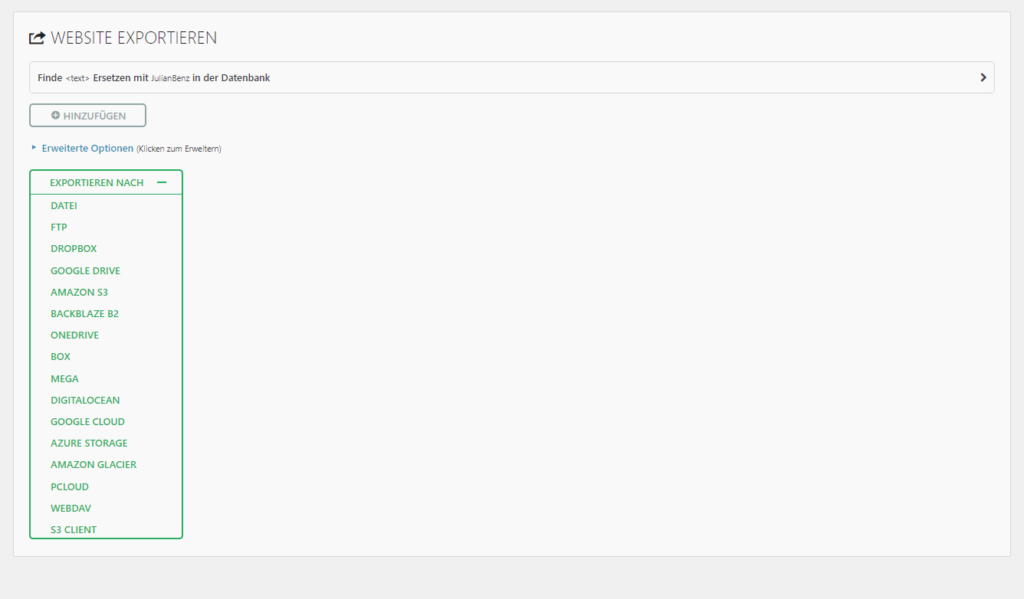
- Das Plugin All-in-One WP Migration herunterladen und aktivieren
- Klicke unter dem Reiter All-in-One WP Migration auf “Export”
- Klicke auf “Exportieren nach” und anschließend auf “Datei”
- Lade das Backup herunter
Backup mit WP Staging
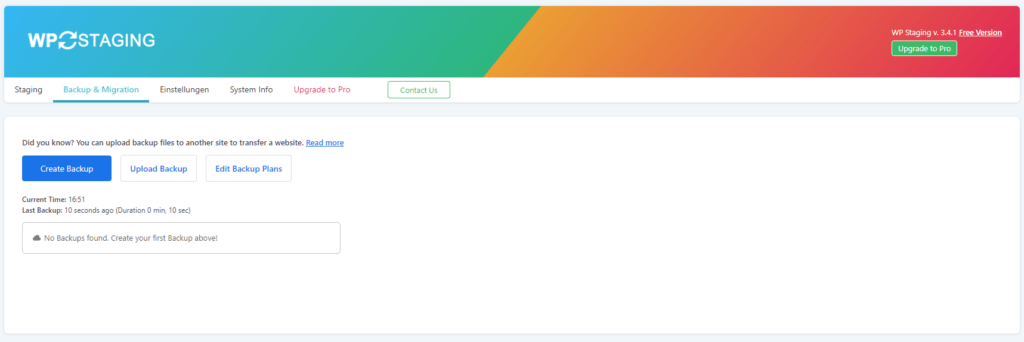
- Das Plugin WP Staging herunterladen und aktivieren
- Klicke unter dem Reiter WP Staging auf “Backup & Migration”
- Klicke auf “Create Backup”
- Wähle aus, welche Dateien im Backup enthalten sein sollen
- Wähle einen Speicherort aus
- Klicke auf “Start Backup”
Backup mit WordPress Backup & Migration
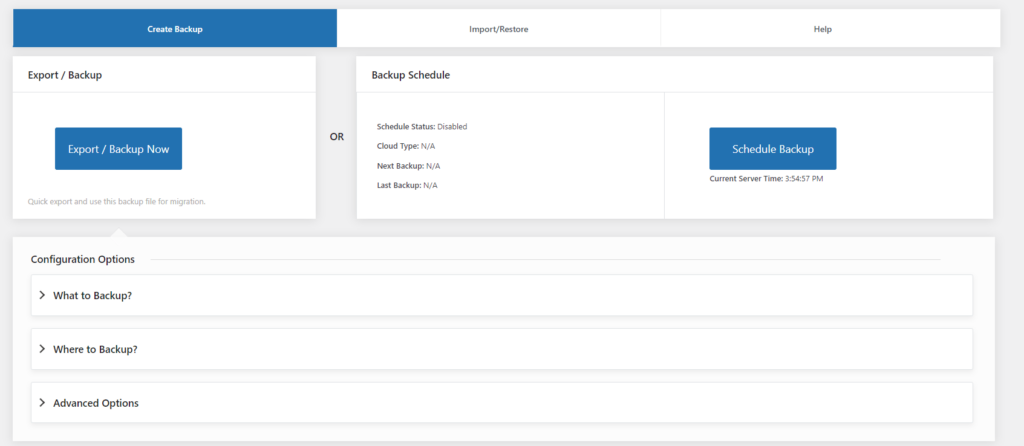
- Das Plugin WordPress Backup & Migration herunterladen und aktivieren
- Klicke unter dem Reiter WordPress-Migration auf “Backup & Migration”
- Klicke auf “Export / Backup Now”
- Wähle aus, welche Dateien im Backup enthalten sein sollen
- Wähle einen Speicherort aus (Lokal, FTP, Google Drive oder Amazon S3)
- Klicke auf “Start Backup”
- Backup herunterladen
Backup mit FastDup
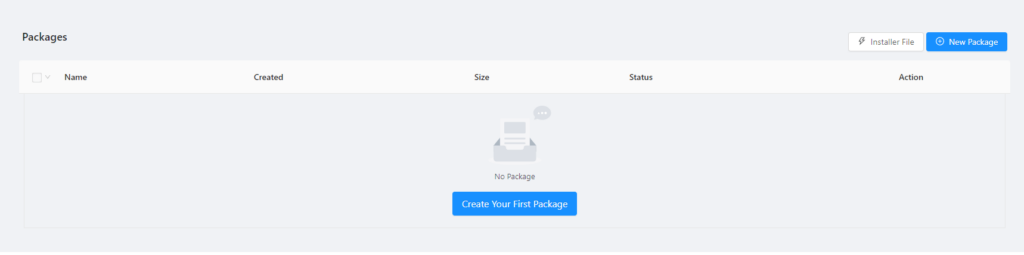
- Das Plugin FastDup herunterladen und aktivieren
- Klicke auf den Reiter “FastDup”
- Klicke auf “Create Your First Package”
- Wähle aus, wovon du ein Backup erstellen möchtest (Gesamte Site oder nur die Datenbank)
- Lade das Archive und die Installer File herunter.
FastDup ist komplett kostenlos erhältlich.
Backup mit Backup Migration
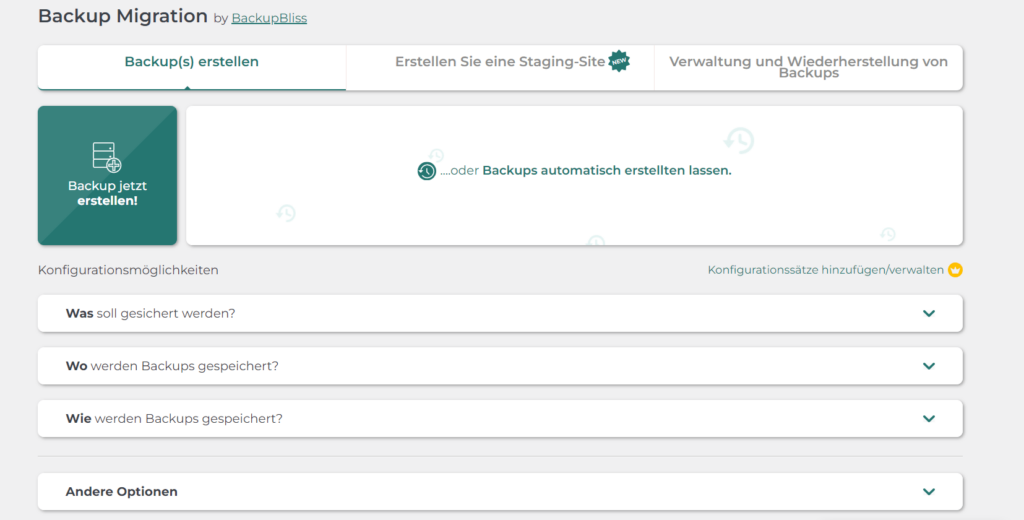
- Das Plugin Backup Migration herunterladen und aktivieren
- Klicke auf den Reiter “Backup Migration”
- Wähle aus, welche Dateien und Ordner im Backup enthalten sein sollen
- Wähle aus, wo das Backup gespeichert werden soll
- Klicke auf “Backup jetzt erstellen”
- Klicke nach erfolgreicher Erstellung des Backups auf “Backup herunterladen”
Backup mit UpdraftPlus
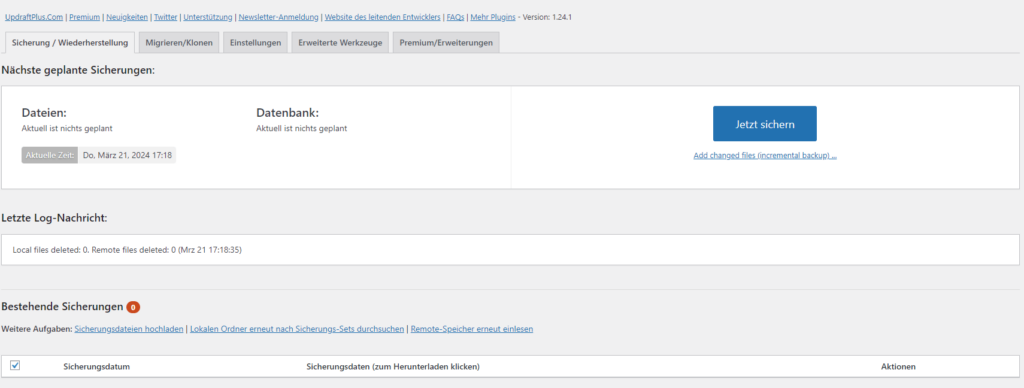
- Das Plugin UpdraftPlus herunterladen und aktivieren
- Fahre mit deiner Maus in der linken Seitenleiste auf Einstellungen und klicke auf “UpdraftPlus Sicherungen”
- Klicke auf “Jetzt sichern”
- Wähle aus, was gesichert werden soll und klicke wieder auf “Jetzt sichern”
- Lade die einzelnen Teile des Backups herunter
Bei UpdraftPlus gibt es noch einen Gold-Tarif.
Mit diesem kannst du Backups von unbegrenzt vielen Websites durchführen. Außerdem kannst du deine Websites von der UpdraftCentral Cloud verwalten und erhältst 50GB UpdraftVault Speicher.
Backup mit BackWPup
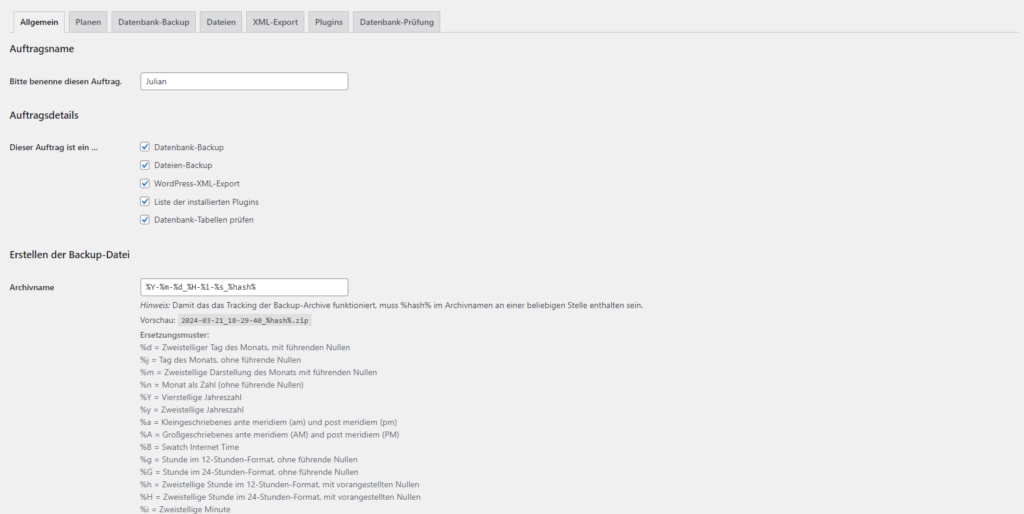
- Das Plugin BackWPup herunterladen und aktivieren
- Fahre mit deiner Maus in der linken Seitenleiste auf BackWPup und klicke auf “Neuer Auftrag”
- Wähle aus, was du exportieren möchtest
- Lege fest, wo die Backup-Datei gespeichert werden soll
- Wenn du fertig bist, klicke auf “Planen” in den oberen Reitern
- Wähle aus, wie du den Auftrag ausführen willst
- Klicke auf “Jetzt starten” über den Reitern
Backup mit Akeeba Backup
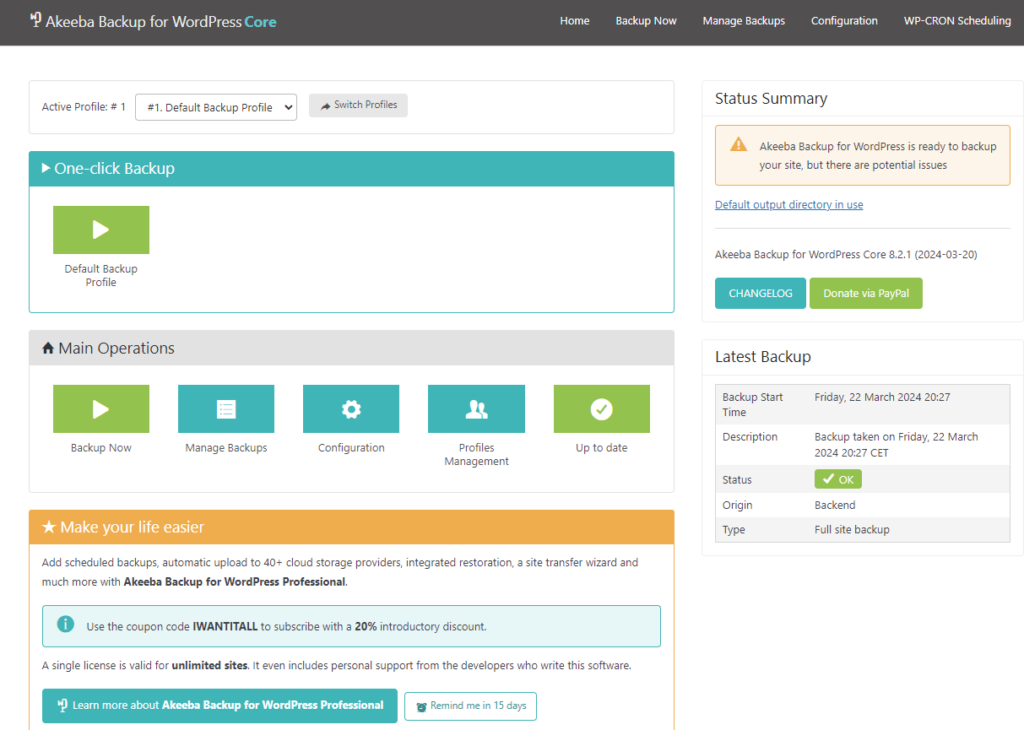
- Das Plugin Akeeba Backup CORE for WordPress herunterladen und aktivieren
- Klicke in der linken Seitenleiste auf Akeeba Backup
- Als erstes analysiert das Tool deinen Server, um die optimalen Einstellungen festzulegen
- Lege die gewünschten Einstellungen fest
- Klicke unter dem Main Operations auf “Backup Now” um den Backup-Prozess zu starten
WordPress Backup manuell durchführen
Ein Backup deiner WordPress-Website manuell durchzuführen ist eigentlich gar nicht so schwer.
Hier möchten wir dir die nötigen Schritte beim Hoster All-Inkl. beschreiben:
- Melde dich bei All-Inkl in deinem Kunden-Administrations-System (KAS) an.
- Klicke auf in der linken Seitenleiste auf “Datenbanken”
- Öffne phpMyAdmin der jeweiligen Datenbank und klicke auf das Symbol mit den 2 Computern
- Wähle die gewünschte Version aus und klicke auf OK
- Klicke bei den oberen Reitern auf “Exportieren”
- Wähle als Exportmethode “Schnell” aus und als Format “SQL”
- Klicke auf Exportieren
Anschließend greifst du per FTP (z.B. mit FileZilla) auf deinen Server zu und lädst alle Dateien aus deinem WordPress-Stammverzeichnis lokal auf deinen Computer herunter.
Aus diesen beiden wichtigen Teilen kannst du später das Backup wiederherstellen.
Warum du auf ein Backup-Tool nicht verzichten solltest
Du arbeitest gerade an deiner Website und plötzlich funktioniert etwas nicht mehr oder es treten unerwartete Fehler auf.
Oder noch schlimmer: Deine Website ist plötzlich offline, weil du Opfer eines Hacking-Angriffs geworden bist.
Jetzt stell dir vor, du hast kein Backup!
Dann ist deine Website futsch und es gibt keine Möglichkeit mehr, diese wiederherzustellen.
Bei einigen Hostern (auch bei All-Inkl) sind regelmäßige Backups im Tarif inbegriffen.
Wir empfehlen dir aber dennoch, regelmäßig eigene Backups zu erstellen.
Dies erhöht zusätzlich die “Sicherheit” und du hast einen weiteren Trumpf, falls mal etwas mit deiner Website nicht ordnungsgemäß laufen sollte.
Kann ich ein Backup meiner WordPress-Seite ohne ein Plugin erstellen?
Ja, du kannst ein manuelles Backup durchführen, indem du deine Website-Dateien via FTP herunterlädst und deine Datenbank über phpMyAdmin exportierst. Dies erfordert jedoch ein gewisses technisches Verständnis.
Wie stelle ich meine WordPress-Seite aus einem Backup wieder her?
Die Wiederherstellung deiner Website hängt von der Methode des Backups ab. Bei manuellen Backups musst du deine Dateien und Datenbank manuell ersetzen. Bei Verwendung eines Plugins folge einfach den Anweisungen des Plugins zur Wiederherstellung.
Was sollte mein Backup alles beinhalten?
Ein vollständiges Backup sollte sowohl deine Website-Dateien (inklusive WordPress-Core, Plugins, Themes und Uploads) als auch deine WordPress-Datenbank umfassen.
Wie bewahre ich meine Backups sicher auf?
Es wird empfohlen, deine Backups an mehreren Orten zu speichern, z.B. auf einem externen Laufwerk und in einer Cloud-Speicherlösung. So stellst du sicher, dass deine Backups auch bei einem physischen Schaden zugänglich bleiben.