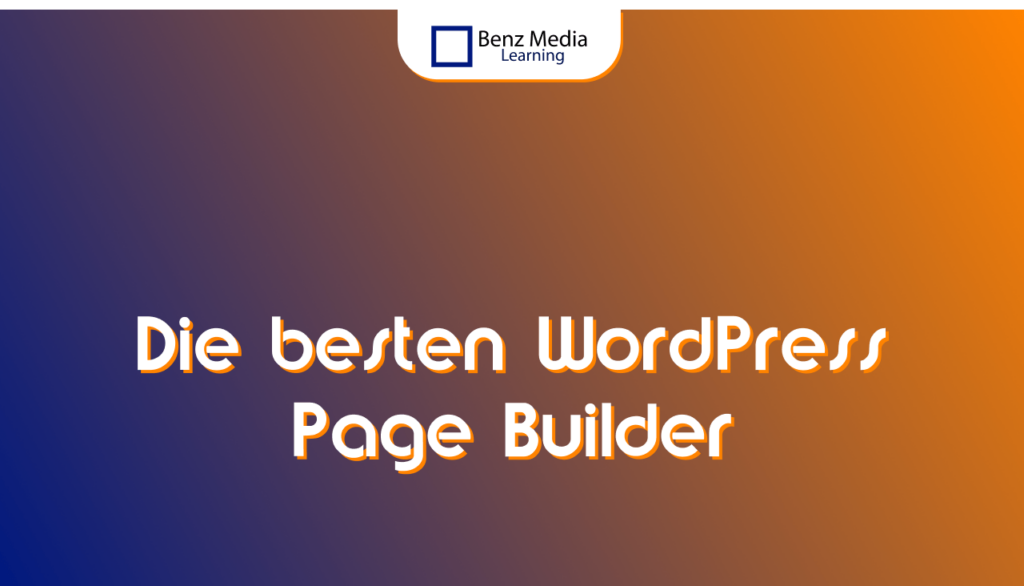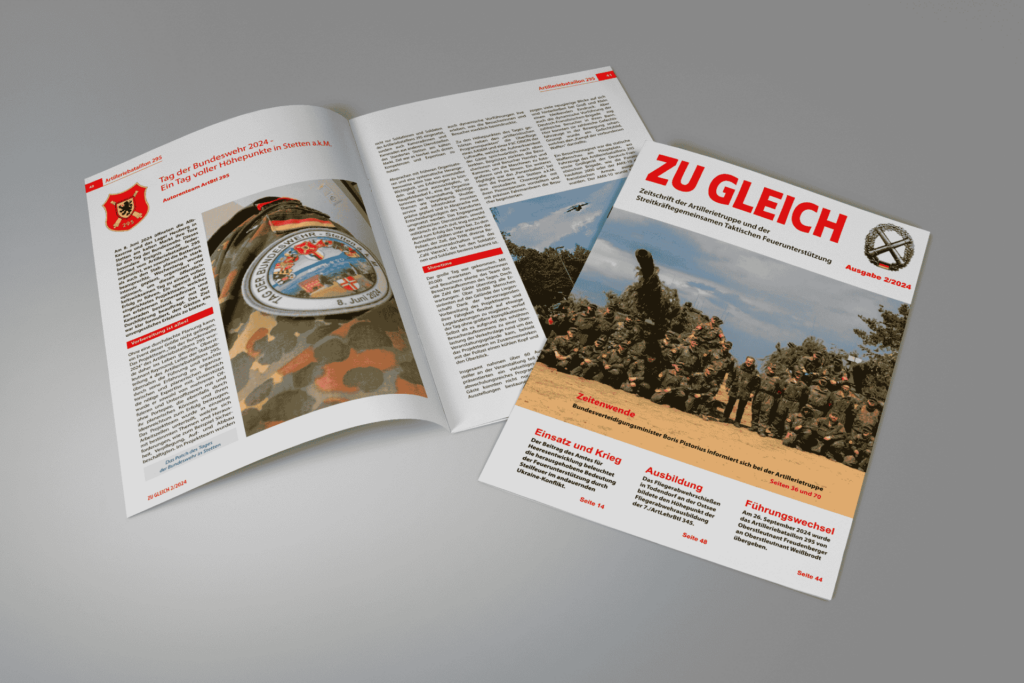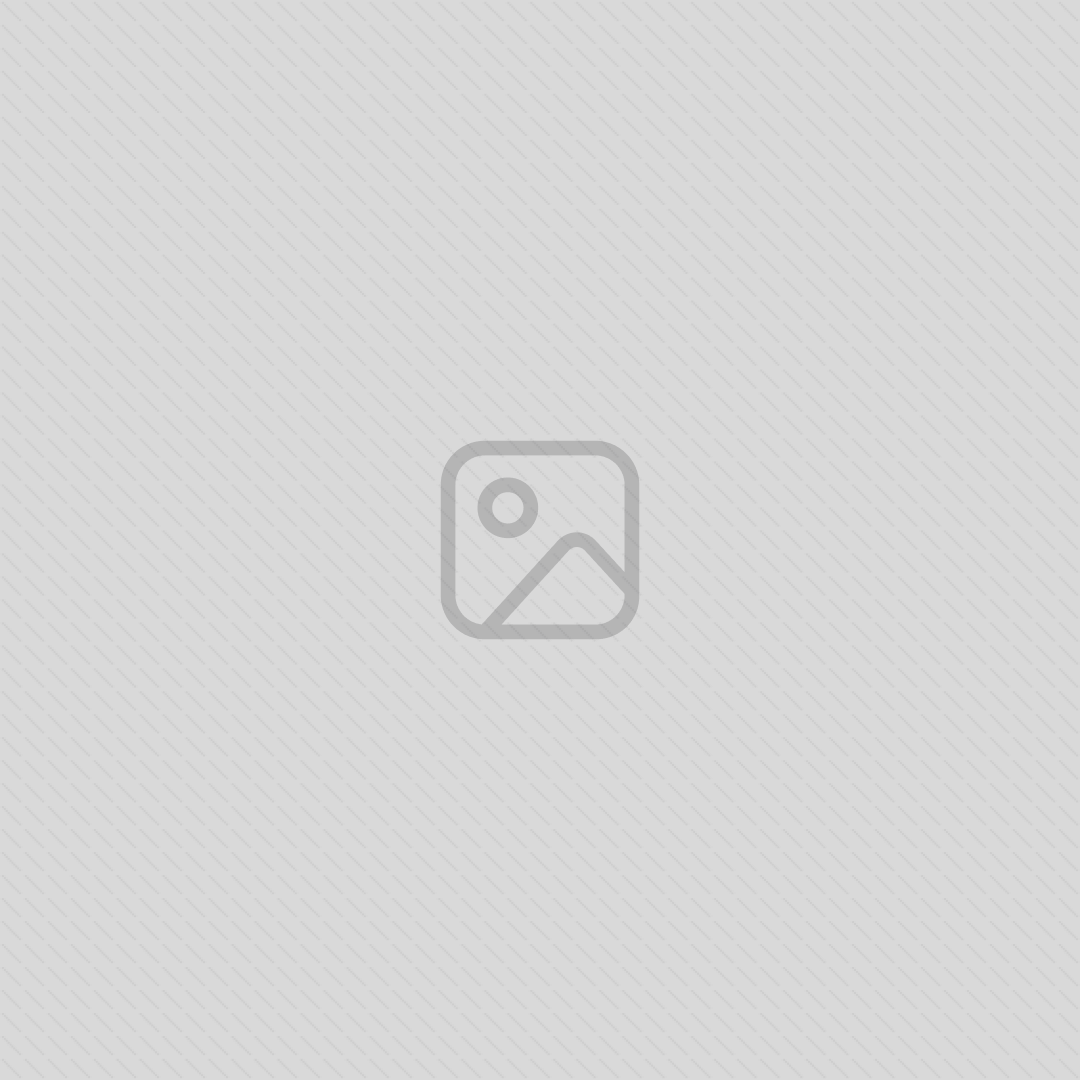Mit diesem Beitrag erhältst du 6 Möglichkeiten, wie du bei Hostern wie All-Inkl. die WordPress Upload-Größe erhöhen kannst.
Was ist das Standard Upload-Limit bei All-Inkl.?
Die Standard Upload-Größe bei All-Inkl. beträgt 200 MB.
Dies ist eine Sicherheitsmaßnahme des Hosting-Unternehmens.
Dadurch wird verhindert, dass der Server nicht unnötig belastet wird, indem riesige Dateien hochgeladen werden.
Zum anderen wird vermieden, dass die anderen Personen und deren Projekte auf dem Server (Shared-Hosting) nicht negativ beeinträchtigt werden.
In welchen Fällen musst du das WordPress Upload Limit erhöhen?
In den meisten Fällen geht es bei diesem Thema um das Einspielen von Backups.
Wenn du eine Website von einer Staging-Website auf eine Live-Website migrieren möchtest, kann es sinnvoll sein, das Upload-Limit zu erhöhen.
Aber auch, wenn du größere Daten wie Mediendateien auf deine Website hochladen möchtest, spielt die post_max_size eine wichtige Rolle.
Hier findest du heraus, wie du bis zu 50 GB große Dateien kostenlos per E-Mail verschicken kannst.
So findest du die maximale WordPress Upload-Größe heraus
Möglichkeit 1 // Über die Medienbibliothek

Hierzu fährst du mit deiner Maus über den Reiter Medien in der linken Seitenleiste und klickst dann auf “Medienübersicht”.
Anschließend klickst du neben dem Titel Mediathek auf “Neu hinzufügen”.
In dem Fenster, das anschließend aufklappt, wird dir das derzeitige Upload-Limit angezeigt.
In diesem Fall 1.000 MB (1 GB).
Möglichkeit 2 // Über die Analyse des Website-Zustands
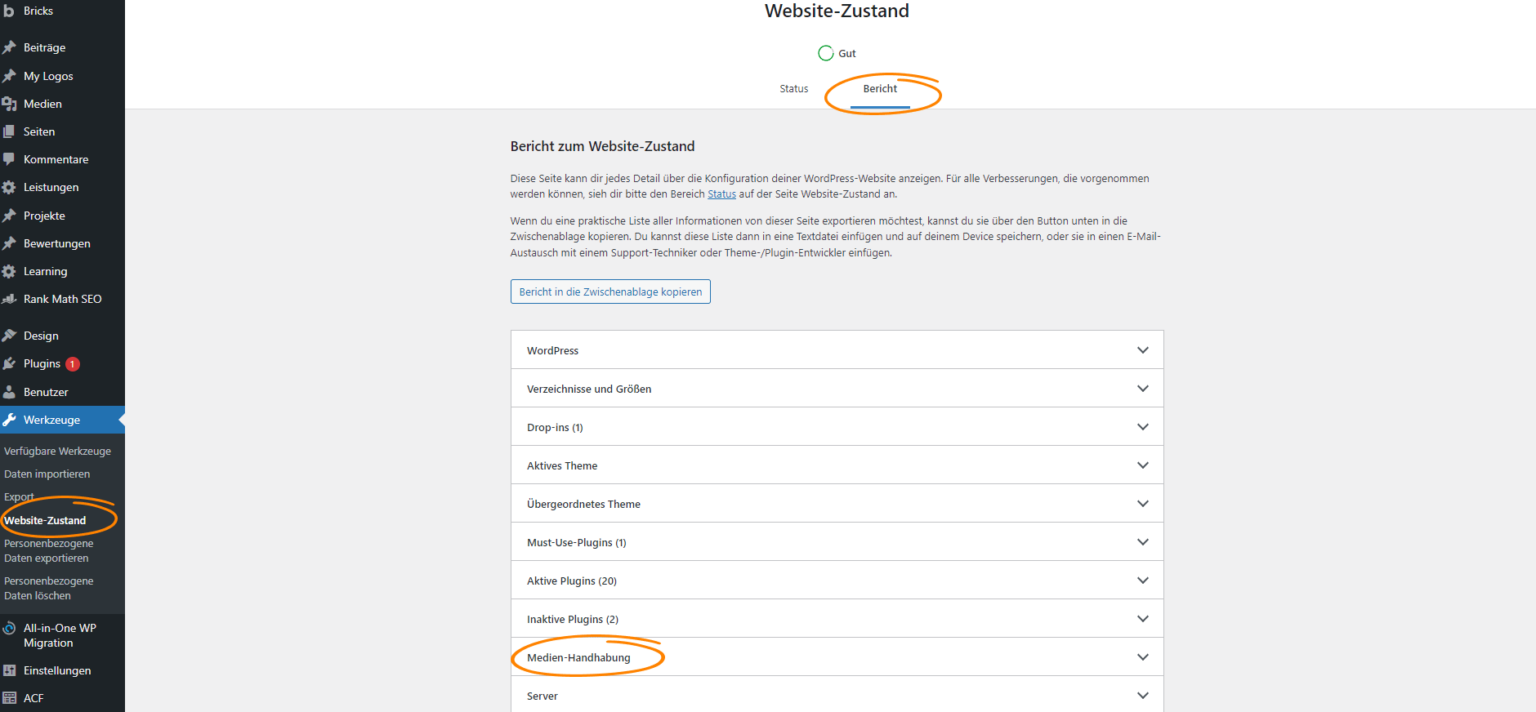
Hierfür klickst du in WordPress in der linken Seitenleist unter Werkzeuge auf “Website-Zustand”.
Oben auf der Seite siehst du 2 Felder. In der Grundeinstellung ist das linke Feld “Status” ausgewählt.
Nun klickst du auf “Bericht” und anschließend in der unten angezeigten Dropdown-Liste auf “Medien-Handhabung”
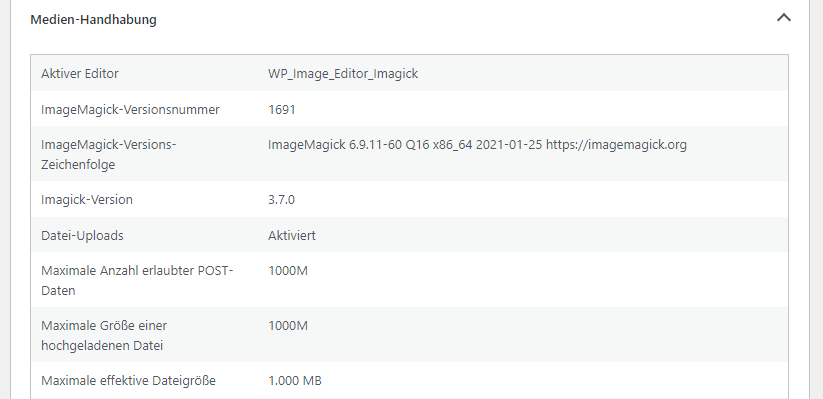
Dort wird dir nun die maximal erlaubte Upload-Größe angezeigt.
Wolltest du schon immer wissen, was eine WordPress-Website kostet? Hier erfährst du mehr!
So kannst du die post_max_size und upload_max_filesize erhöhen
In unserem Beitrag
Möglichkeit 1 // .htaccess
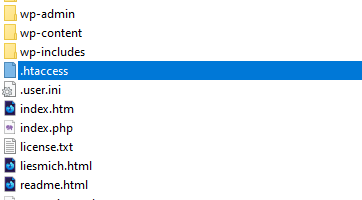
Hierzu kannst du über ein FTP-Programm wie Filezilla auf deinen Server zugreifen und musst folgende Werte in die Datei “.htaccess” eintragen.
Hier trägst du folgende Werte ein:
php_value upload_max_filesize 1000M php_value post_max_size 1000M php_value max_execution_time 300 php_value max_input_time 300Manche Quellen erklären, dass der Wert für die post_max_size ein kleines Stück höher sein soll, als der Wert upload_max_filesize.
Dies ist nach unseren Recherchen und zusätzlicher Rücksprache mit dem Hoster allerdings nicht notwendig.
Bis PHP Version 7.4 kannst du die post_max_size über die .htaccess Datei erhöhen.
Dies ist ab PHP-Version 8.0 allerdings nicht mehr möglich.
Möglichkeit 2 // .user.ini
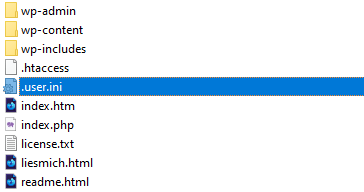
Der Hoster All-Inkl. rät dazu, das Upload-Limit über eine neue Datei mit dem Namen “.user.ini” zu erhöhen.
Diese musst du in deinem FTP-Programm neu anlegen.
In diesem Datei trägst du folgende Werte ein:
post_max_size = 1000M upload_max_filesize = 1000M max_execution_time = 180Sobald du nun die Mediengallerie aktualisierst oder unter “Website-Zustand” schaust, wird dir das neue Upload-Limit angezeigt.
Möglichkeit 3 // functions.php
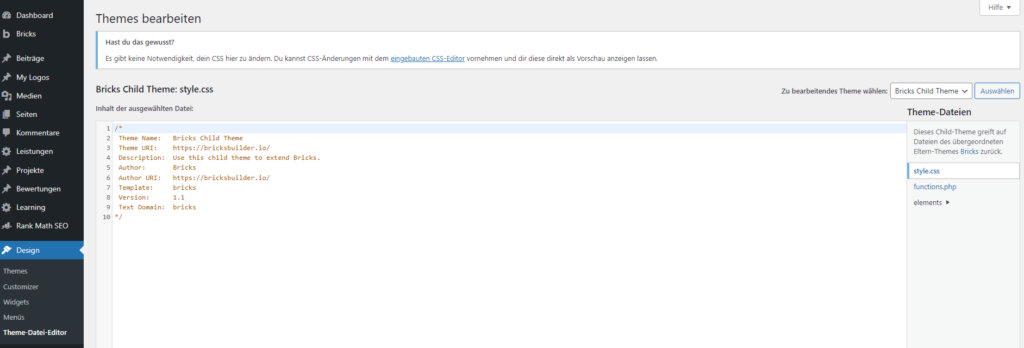
Als 3. Möglichkeit kannst du die gewünschte Größe in der functions.php deiner WordPress-Installation hinterlegen.
Diese Datei erreichst du entweder über dein FTP-Programm oder über dein WordPress-Backend.
Über FTP findest du die functions.php regulär in deinem Theme-Ordner.
Der Pfad könnte dann wie folgt lauten:
… domain.de –> wp-content –> themes –> bricks
Im Ordner “bricks” liegt in unserem Fall die gewünschte Datei “functions.php”.
Achte auch darauf, ob du ein Child-Theme verwendest, wozu wir dir ausdrücklich raten!
Somit fügst du die Werte in die functions.php deines Child-Themes ein, damit die Änderungen bei einem Update deines Themes oder Page-Builders nicht verloren gehen.
Dort gibst du folgende Werte ein:
@ini_set( 'upload_max_filesize' , '1000M' ); @ini_set( 'post_max_size', '1000M'); @ini_set( 'max_execution_time', '180' );Möglichkeit 4 // wp-config.php
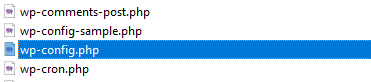
Auch die WordPress-Datei “wp-config.php” kannst du nutzen, um die Upload-Begrenzung anzuheben.
Hier gibst du die gleichen Werte ein, die du auch in die functions.php eingibst.
@ini_set( 'upload_max_filesize' , '1000M' ); @ini_set( 'post_max_size', '1000M'); @ini_set( 'max_execution_time', '180' );Möglichkeit 5 // Nutze ein Plugin
Die Nutzung eines Plugins ist die letzte Möglichkeit, die du in Betracht ziehen solltest.
Durch jedes weitere Plugin wird deine Website langsamer, ist anfälliger für Probleme und Sicherheitslücken.
Und seien wir mal ehrlich: Ist es nicht schöner, das Ganze auch ohne Plugin hinzukriegen?
Das ist kein Hexenwerk und außerdem erhöht sich dadurch dein Wissen.
Falls du es dir aber doch nicht ohne Plugin zutraust, ist unsere Empfehlung das
WordPress Plugin “WP Maximum Upload File Size“.
Das Plugin ist sehr beliebt und erhält sehr positives Feedback.
Die Entwickler sorgen zudem für regelmäßige Updates und Verbesserungen.
Bedenke aber: Falls dein Hoster ein Upload-Limit festgelegt hat, wird dieses Plugin nichts bringen.
Daher ist es am einfachsten, kurz bei deinem Hoster nachzufragen, ob das Limit erhöht werden kann.
Fazit
Du siehst also, dass es keine großen Experten-Kenntnisse braucht, um das Upload-Limit in WordPress zu erhöhen.
Jeder stand mal am Anfang. Wir verstehen, dass die Nutzung eines Plugins oft leichter von der Hand geht.
Schnell installieren, ein paar mal klicken und fertig.
Beachte jedoch, dass sich jedes zusätzliche Plugin negativ auf deine Website auswirken kann.
Zum Beispiel solltest du deine PageSpeed-Werte immer im Auge haben und dafür sorgen, dass deine Website optimal erreichbar ist.
Wir sind davon überzeugt, dass du es durch unsere Anleitung auch ohne Plugin schaffst.
Hat dir der Beitrag gefallen?
Dann melde dich gerne zu unserem kostenfreien Newsletter an.
Wann solltest du das Limit für die WordPress Upload-Größe erhöhen?
Dies kann verschiedene Gründe haben.
In vielen Fällen geht es hier um das Thema Backups.
Wenn also deine Backup-Datei zu groß ist und das Upload-Limit übersteigt, eignet sich eine Erhöhung des Upload-Limits.
Auch wenn du große Mediendateien ohne FTP-Zugang auf deinen Server hochladen möchtest, kann eine Erhöhung von Vorteil sein
Wie erhöhst du das Upload-Limit in WordPress?
Um das Upload-Limit in WordPress zu erhöhen, zeigen wir dir in unserem Beitrag 6 Möglichkeiten.
1. Kontaktiere den Support deines Hosting-Anbieters
2. php.ini anpassen
3. functions.php anpassen
4. wp-config.php anpassen
5. .user.ini erstellen und anpassen
6. Nutze ein Plugin